Searching in the Portal
Portal feature provides a “storefront” for countries and brands, giving brand managers a simple, elegant interface to access and promote key content. Users can view featured content and access materials that are specifically targeted to their needs. Content filters allow users to quickly search assets, make decisions and add materials to their “shopping cart”, “favorite” list or “custom views”. With Portal, marketing teams can improve brand alignment and increase content reuse.
1) CHOOSE THE RIGHT PORTAL
There is a big amount of Portals to look for content. But your campaign content is here, you just need to know where to look for it! Each Portal has an objective and it’s based on different content sources.
These are the main 3 groups of Portals: GLOBAL, CONTENT EXCHANGE and LOCAL/REGIONAL
- GLOBAL Portal: Globally Pre-Approved, Strategic, Modular and Ready for Reuse content.
- CONTENT EXCHANGE Portals: Across-markets content divided by therapeutic unit, Locally Pre-Approved final Promotional Materials which not always are ready for Reuse (extra step contacting job owner).
- LOCAL / REGIONAL Portals: Locally Pre-Approved Promotional Materials, in some cases maybe modular content, campaign images, logos etc.

All Portals have the same structure.
 2) CHOOSE THE WIDGET
2) CHOOSE THE WIDGET
The MAIN MENU contains a list of WIDGETS, that organize the content based on document type, brand, country etc. depending on the Portal objectives.
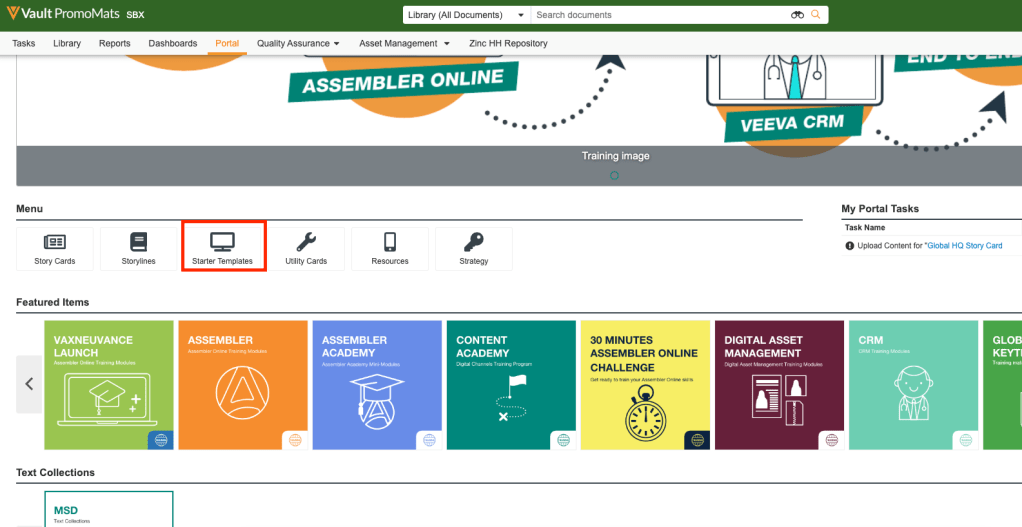
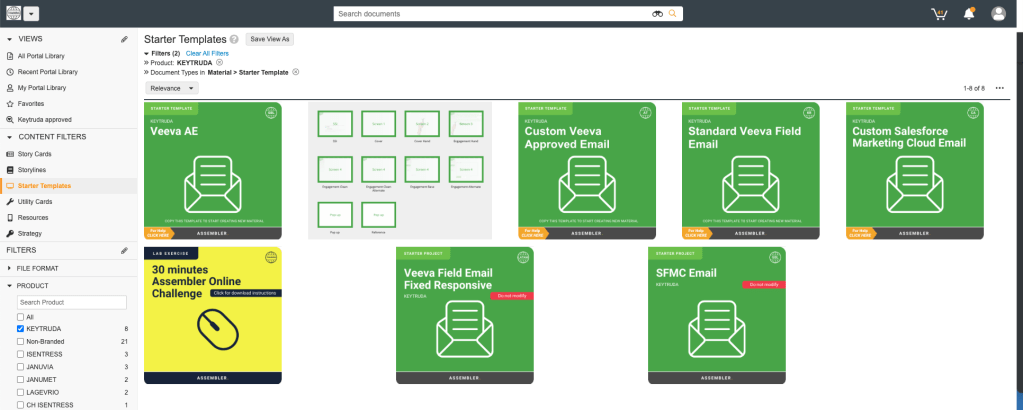
 3) REFINE THE SEARCH WITH EXTRA FILTERS
3) REFINE THE SEARCH WITH EXTRA FILTERS
Once we selected the widget, we can keep refining the search using the FILTERS panel at left. And add new filtering criteria, such as “Product”, “Resource Type” or “language”. Learn more about filters in this article

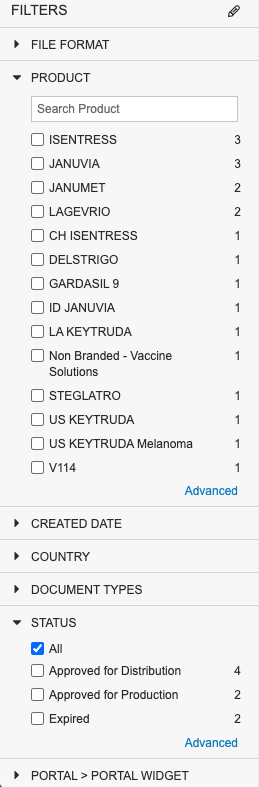
4) SAVE YOUR VIEW
Once you have all your search refined, click on “Save View as” at the top to save your search. All new uploaded documents matching your customized view filtering criteria will show with one click.


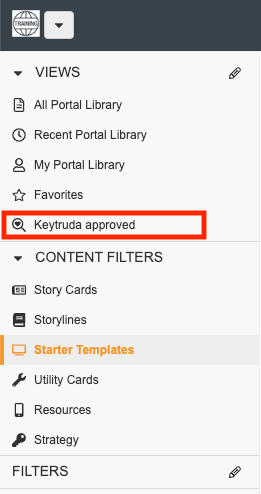
5) GO BACK TO VAULT
Once finished, you can go out from the Portal and go Back to the Vault home page or to View All Portals to keep searching.

 6) LIBRARY SEARCHING OPTIONS VS. PORTAL
6) LIBRARY SEARCHING OPTIONS VS. PORTAL
WE RECOMMEND TO USE THE LIBRARY TAB WHEN YOU KNOW THE EXACT DOCUMENT NUMBER or DOCUMENT NAME OF THE JOB YOU ARE LOOKING FOR:
- Open Promomats and click on LIBRARY in the Home Page top bar
- Use the search bar or Advanced Search dialog to set up the EXACT KEY WORD
- You can refine the exact key word search by adding some basic FILTERS such as “Country”, “Product” or “Resource Type”.