Creating a SalesForce Marketing Cloud Email
In the videos below you will watch a complete end to end tutorial from creation to publication of a SalesForce Marketing Cloud email using Veeva Vault PromoMats, Assembler Online and SalesForce Marketing Cloud app.
Create an Email Material in PromoMats
[Job Owner]
The job owner makes a copy of an Assembler SFMC Email Starter Template project available in PromoMats Portal.
Note: Find the Assembler SFMC Email Starter templates by its acronym SFMC
Fill the metadata properly & reclassify
[Job Owner]
Job Owner sets the placeholder metadata:
- Document name
- Country
- Document type= Material
- Resource Type = Email
- Method of Delivery includes ‘Email – SFMC/HQ’
- Add standard metrics for local market
- SAVE upon finished and return to “My library” to find the project.
- Reclassify the material: Press on “reclassify” and select “Material/Advertisement”

Author Email in Assembler
[Job Owner]
The Job Owner begins the workflow in PromoMats. On the project in full view, the Job Owner clicks on the wheel action, and selects “Request Revised content”, and chooses the Content Creator (designer or agency user) who is going to assign the task to.

[internal creatives / agency]
Content Creator will receive an email notification and will find the project ready in the task tab. To open in Assembler the Content Creator clicks on the wheel action, and selects “Open In Assembler”. The Content Creator can save his progress by pressing “Upload to PromoMats – Draft” to keep a version control saved in PromoMats. Once the first version is finished click “Upload to PromoMats – Ready for Review”.
Assembler interface is very user friendly and does not require technical skills. Take a look to a quick overview here and learn more in our Assembler Academy here.SFMC Emails specifics in Assembler
[internal creatives / agency]
SFMC Personalization Strings can be added in Assembler. For your convenience you have available a modular Text Collection (ASSET-20016473) in your Assembler Asset Panel, to easily drag and drop the desired one:
- Email Data
- Recipient Data
- Sender Data
- Standard Links
- Microsites
- Analytics
- MSD Connect Website auto-login token: add simply following token to your url ?imtoken=%%token%% (examples of URL: https://www.msdconnect.fr/?imtoken=%%token%%)

*Some metric calls/ content block calls, should be inserted directly in the SFMC platform.
Learn more about the Personalization Strings here
When the user finalizes the first version, click on “Upload to PromoMats – Ready for review” from Assembler. Assembler will automatically create a .pdf viewable rendition in the PromoMats Material, will create an HTML package and upload it in the Material together with all the images used inside the Component section.
If finished, the Content Creator clicks on PromoMats top banner “Complete”, for the task completion. A notification will be sent to the Job Owner by Email.
Start the Medical Legal Review process
[Job Owner]
The Material is reviewed by the Job Owner and sent for Medical Legal Review.
If not approved or approved with changes; Job Owner starts a “Request Revised Content” workflow as before, to assign the task to the Content Creator, in order he can apply changes in Assembler and modify as required, keeping the version control and the source files.
NEW: Auto-Upload in SFMC: Starting the integration from PromoMats to SFMC
Once the Email is approved, the system allows the SFMC automation action: it consists on an automatic upload of the HTML and the images of the email, saving the digital publisher’s time. The images link paths will also be re-written in the html, pointing to the paths stored in SFMC and making the email ready to be tested and sent to customers.
Once your Material is approved, click on “Send to SFMC” option to start this action, on the action’s dropdown menu.
Watch this video to see the whole process of copying a SFMC email material and sending it to SFMC:

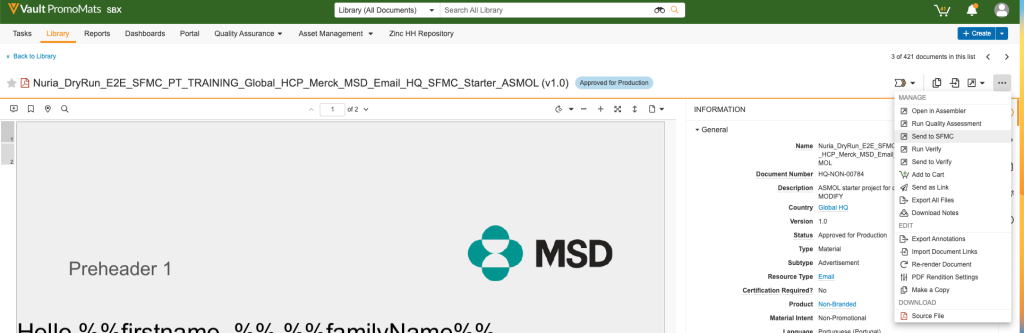
The SFMC automatization process does:
- uploads images
- generates the html placeholder filling the required metadata
- uploads the html
- places the new images URLS into the hrefs
- Sends the Job owner a notification email
REQUISITES:
The ‘Send to SFMC’ option is available for Material documents only and appears in the Actions Menu when:
A. Document is in any of these states:
- Approved for Production
- Approved for Production with Minor Changes
- Approved for Distribution
B. Both fields of the metadata below have the indicated values selected:
- Resource Type = Email
- Method of Delivery includes ‘Email – SFMC/HQ’
NOTE: The Production Package can be created by any authoring tool. Creating the HTML with Assembler is optional. However, for the integration to work, it must comply with the following:
- It should be a ZIP archive containing the email HTML file and required image files
- Images should be in one of the SFMC supported formats
- Images and HTML should not be too large per SFMC requirements
Relate content blocks and include a click metric on SalesForce
[internal creatives / agency]
Once the email is built, the team can add the content blocks using the custom tag and click rates on the HTML area inside the SFMC tool and keep taking advantages the same way of the great customized journey mappings that SFMC allows.
Test and Send
[internal creatives / agency]
Assembler auto-generated HTML code offers a high quality, offering the same result in most common Email clients and technical adjustments are not needed when tested.
[Job Owner]
Job owner reviews functional Email tests and “Approves For Distribution” in PromoMats.
[internal creatives / agency]
Finally the planned dates for sending can be activated for HCP deployment

