How to link CRM surveys to presentations and email templates
How to link CRM surveys to presentations and email templates
This is a guide to PromoMats users who want to link a CRM survey to a Multichannel Presentation or to an Email Template (also called Veeva Approved Emails).
Step 1: Create the survey in CRM
Before you can link the content to the survey, you need the actual survey to be set up in your CRM, assigned to your country, and have that survey sync’d into the list of available surveys for your market in PromoMats.
The process for creating the survey is specific to each CRM region. Some regions delegate the task to local admins, others make use of a central IT group to perform this task. If you are not sure, talk to your PromoMats CRM SPOC (“single point of contact”), or contact your CRM support team.
After the survey is in place in CRM, the survey name will be sent via an automation to PromoMats the following Monday. (New surveys for all regions sync every Monday to PromoMats.)
After that sync has occurred, the survey will be available for you to select when you create a presentation or email for your country in PromoMats.
Step 2: Linking to a survey from inside a Veeva email template
There are two parts to embedding a link to the survey inside your email template.
1. Insert the token in the HTML/ Assembler Online
Wherever you want to embed the call to action for the recipient to take the survey, embed a hyperlink whose destination is {{surveyLink}} instead of a URL. When the template is passed over to the CRM, the CRM system will transform this token into the URL hosted by the CRM.
The link may be text, as shown below, or a button—what matters is that the destination in the URL is the Veeva token.
Added in the HTML
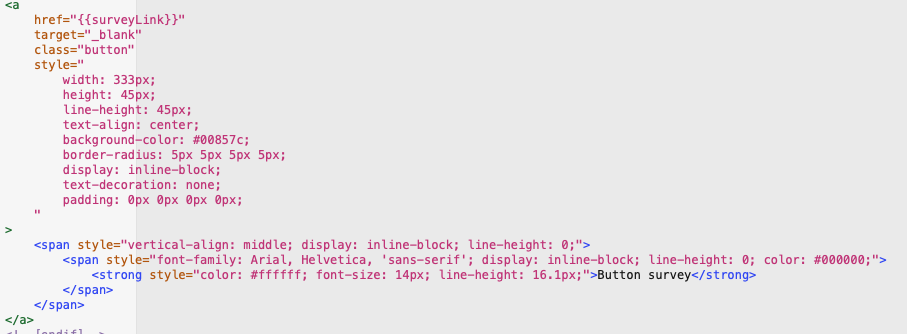
Added in Assembler Online:

2. Add the survey in the email template metadata
In order for the CRM system to know which survey to use, you select it in the Survey field in the General section of the metadata panel for the email template document in PromoMats. The list of choices is pre-filtered to show you only surveys applicable your country, so the Country field must be filled in first.
Select the survey you want and hit Save to save the metadata.
Here is a look at the email template and its metadata as it looks in PromoMats (in this example it’s from Italy):

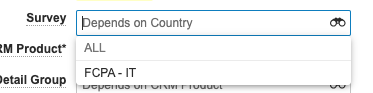
After your file and metadata are ready, set the email template to Staged, as you would with any other email template.
3. Linking a survey to multichannel presentation binders
Before linking a presentation to a survey, first complete Step 1 above to have the survey created in CRM. After the survey is created in CRM, it will sync the following Monday into PromoMats.
In a presentation, all you have to do is set the metadata. Select the survey in the Survey field in the CLM Properties section of the binder.
Then set Survey Overlay field to YES. Be sure that CLM Content is also set to Yes.
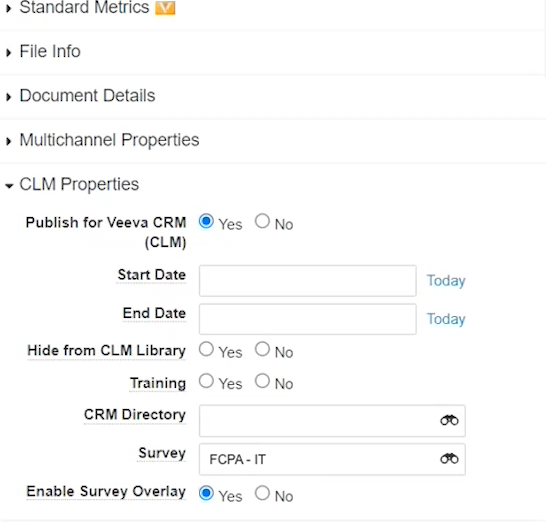
When the presentation is sent over to Veeva CRM, it becomes available to the sales representative inside that presentation.
The presentation can be any presentation. After opening the presentation, the overlay makes the survey available to the sales rep as a menu option to show the survey to the HCP.