Salesforce Marketing cloud integration with PromoMats
What is it? Automatically export to Salesforce Marketing Cloud (SFMC) your approved email’s execution files (HTML package) with one click from PromoMats. In approximately 15 seconds, steps such as: the HTML upload, the images upload and their link paths replacements are completed for you.
Core benefits
- Content re-use and Asset Management: this process eases content re-use and helps to implement Asset Management. Source files and production files are stored automatically in our company’s system of record Veeva Vault PromoMats and exported to SFMC in this integration.
- New capabilities with a free license: Assembler Online is a digital engagement authoring tool (html editor) owned by MSD. It’s quick, easy, and compliant, ready for multiple digital channels and fully integrated with our company’s system of record for HH content, Veeva Vault PromoMats.
More efficiency:
- Supports digital workflow and collaboration
- Simplifies creation and execution: Assembler user-friendly interface for HTML authoring, where no technical skills are needed. Version control and all changes are synchronized, offering an identical result between approved Materials and production packages.
- Speeds up reviews: using editable Templates based on brand, channel, and design systems, helps in keeping standards and compliance. This process eases re-using pre-approved content.
- Content tracking and Dashboards: We created dashboards to measure KPIs. We will have the option to explore adding content tagging capability.
Creating a SFMC Email step by step: from PromoMats to SFMC integration
1,2,3. Optional: Copy, Author and Sync changes of the Email in PromoMats with Assembler
These three steps are optional, in order to author SFMC emails using PromoMats and Assembler. This integration will work authoring the email with any HTML editor or your preference, just take a look to the pre-requisites below.
This list is an overview of the Assembler workflow, If you are interested in knowing more about how to take advantage of Assembler, read this article
- Create a Material in PromoMats by copying a SFMC Email Starter Template from your brand.
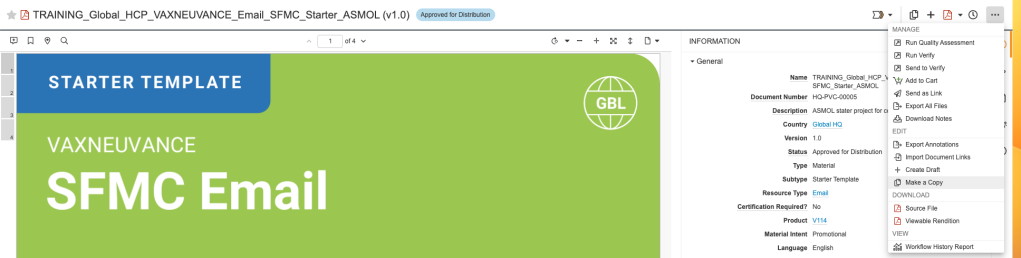
- Fill the metadata properly: Type: Material ; Method of Delivery: Email – SFMC/HQ
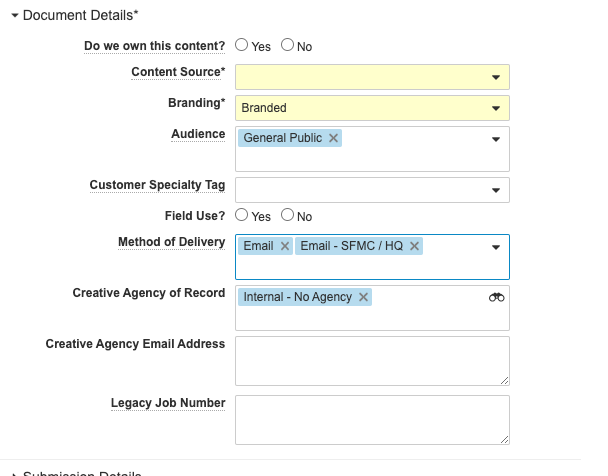
- We recommend you also Reclassify: Subtype: Advertisement or HCP resource / Resource type: Email

- Open in Assembler Online
- Author the email content in Assembler Online adding personalization strings and MSD Connect auto-login token if needed

- Complete the email in Assembler and click “Upload to PromoMats”
4. Start the Approval process in PromoMats
Start the Medical Legal Review process
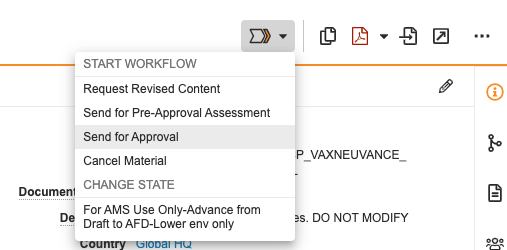
5. “Send to SFMC” Auto-Upload integration from PromoMats to SFMC
Keep in mind for this “Send to SFMC” integration button to work, your material has to follow three Pre-Requisites (learn more details below):
- The Material needs to be Approved
- The “Method of delivery” field in the metadata needs to be “SFMC Email”
- In the Material there is a Components section, the HTML Production Package needs to be added.
It consists of an automatic upload of the HTML and the images of the email, rewriting as well the image link-paths. This automation will save the digital publisher’s time and will make the email ready to be tested and sent to customers in SFMC. This is done when saving your project as “Ready for review”.
Once your Material is approved, click on “Send to SFMC” option to start this action, selecting the three dots menu.

Be sure you have followed the 3 pre-requisites for the “Send to SFMC” option to be available, check them below.
PRE-REQUISITES:
The ‘Send to SFMC’ option is available for Material documents only and appears in the Actions Menu when:
A. Document is in any of these states:
- Pending Final Form Upload
- Approved for Production
- Approved for Production with Minor Changes
- Approved for Distribution
B. And both fields of the metadata below have the indicated values selected:
- Resource Type = Email
- Method of Delivery includes ‘Email – SFMC/HQ’
C.The HTML zip package should be uploaded as a Component that is linked to the material. We recommend you perform this action between “Approved for Production” and “Approved for Distribution” status of the material:
- Assembler Emails advantage: The component is created automatically when using “Upload to PromoMats-Ready for Review” feature in Assembler.
- For Non-Assembler Emails: We recommend you do this action between “Approved for Production” and “Approved for Distribution” status of the material.
- In PromoMats, find your material and click on the + sign next to Components
- Click on upload
- Upload the HTML.zip package. Set the document type to “Component > Production Package”

- Complete the metadata. Use the following naming convention: ‘ProductionPackage JobNumberValue’. (E.g. ‘ProductionPackage LA-XBR-00255’).
- Note that the component will be automatically set to restricted after it is saved.
- Route your component for librarian approval by clicking “Send For Librarian Approval”. If your market’s Asset Management function does not include an Asset Librarian, send an email to Dawn Syntscha (see Global Address List for contact info) with the Document Number and request approval.
*NOTE: The Production Package can be created by any authoring tool. However, for the integration to work, it must comply with the following:
- It should be a ZIP archive containing the email HTML file and required image files
- Images should be in one of the SFMC supported formats
- Images and HTML should not be too large per SFMC requirements
6. Relate content blocks and include click metrics on SFMC
Once the email is built, the team can add the content blocks using the custom tag and click rates on the HTML area inside the SFMC tool and keep taking advantages the same way of the great customized journey mappings that SFMC allows.
7. Test and Send
Assembler emails advantage: the auto-generated HTML code offers a high quality, offering the same result in most common Email clients and technical adjustments are not needed when tested.
Job owner can review the functional Email tests and “Approve For Distribution” in PromoMats.
Finally the planned dates for sending can be activated for HCP deployment.
When sending the email material to SFMC, you will see that all the images and the HTML file travelled from PromoMats to the Content Builder on Salesforce Marketing Cloud. When testing the email, make sure that you’ve added the Profile center snippet and the Physical mailing address to the HTML so that it works when you send it:
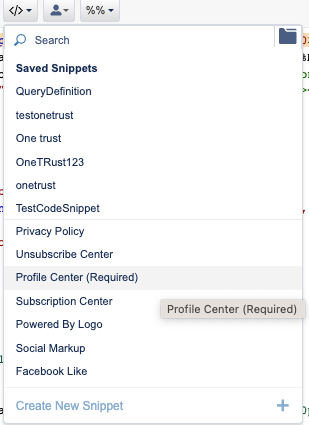
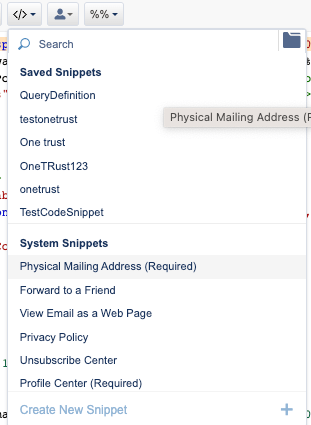
“Send to SFMC” Troubleshooting Checklist
If you do not see the “Send to SFMC” option in the action menu, check the following:
- The job must be in one of these three states – Approved for Production, Approved for Production with Minor Changes and Approved for Distribution
- The job must be classified as
- Type: Material
- Resource type: Email
- The Method of Delivery must include “Email – SFMC/HQ”
If you did not receive an email from SendToSFMC.com, check the following:
- You are either the owner of the material or the one who initiated the Send to SFMC process.
- The email is not in your spam folder.
If you receive an error related to the package format, check the following:
- Zip archive is uploaded as source of PromoMats Production Package
- Contents of the ZIP archive can be extracted
- Zip archive contains an HTML file
- Images are in one of the SFMC supported formats
- Images and HTML are not too large per SFMC requirements
- File names cannot contain these illegal characters = \\ / : ” * ? | < > ()
If you cannot find your job on SFMC, check the following:
- You are looking for a “PromoMats – Do not delete” folder
- The country and franchise (US) on the PromoMats material is correct. This dictates the SFMC BU where you will find your job.
- You may have received an email stating an error occurred. Check you spam folder.
If images are not displayed when you preview your email in SFMC, check the following:
- Copy the image URL and paste it in your browser, it should render
- The URL’s within the email HTML are correct
- All the images have been uploaded
- All the image formats are supported
If you cannot resolve the issue, please open a ticket here