Veeva Vault PromoMats Interface
Tasks tab
A user task represents an individual unit of work. Workflows can include various workflow tasks. Based on the role assignments that Workflow Owners decide when starting a workflow, you may need to complete various tasks within the workflow.
Learn more here and here.
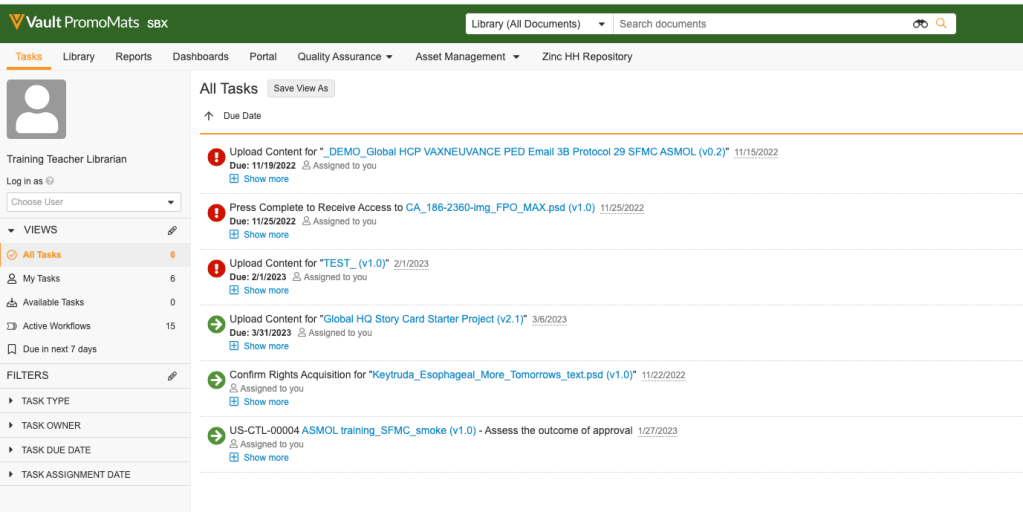

Main area
Shows the desired view.
User profile
You can see your user name and profile image

Views
- All tasks: all tasks history
- My tasks: the user tasks
- Available tasks
- Notifications: The user receives a Vault notification when a task is assigned or finished. Lear more here
- Active workflows
- Due in next 7 days
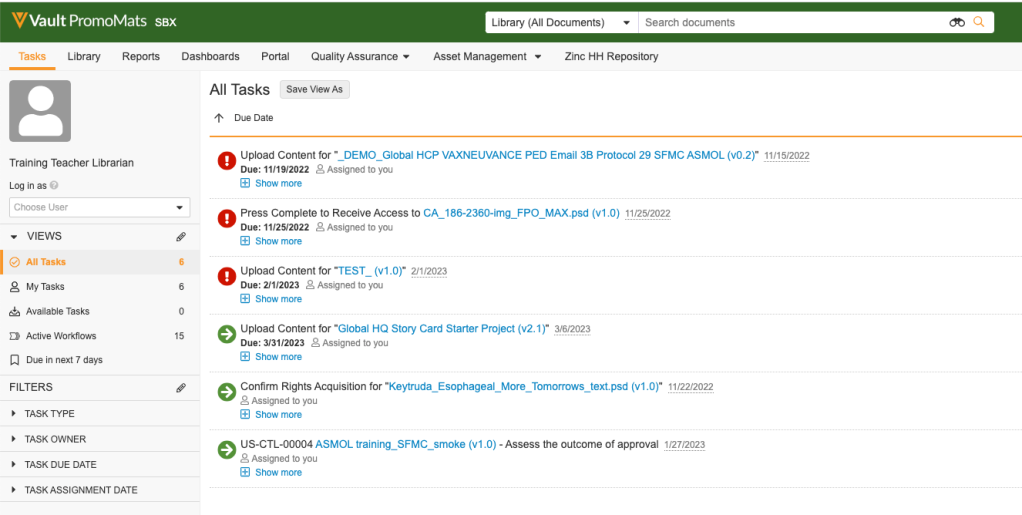

Filters
You can filter by Status, Resource type, Task type, Task due date, Task assignment date and pressing the “pen icon” you can select extra filter fields.
Library tab
The Library is where all documents of all markets live. You can browse using different views, search, and various filters to find documents.
For more information click here
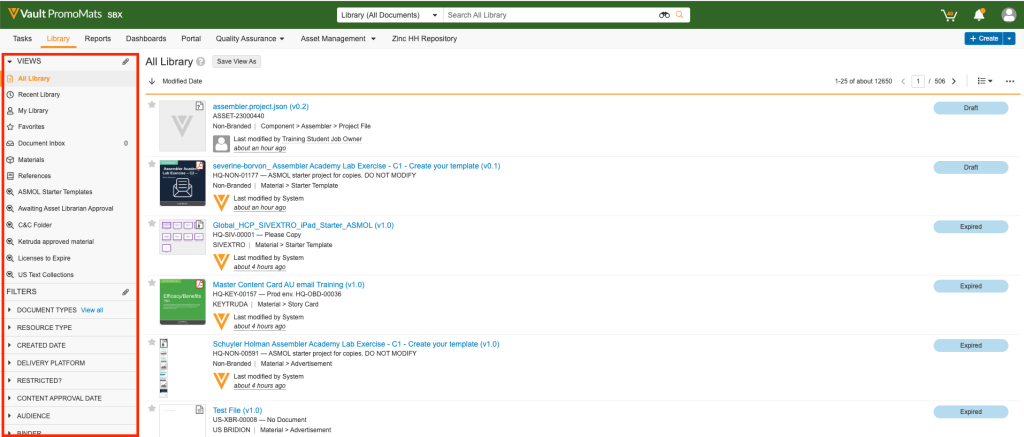
Main area
- Content list: all documents types shows in a list without any filter applied
- Sort by: By default, Vault sets the Sort by picklist to Modified Date (Newest First), meaning the most recently modified document shows up at the top. Choose other options from the Sort by picklist to change the sort order.
- Layouts: Layouts change how the document list looks. You can use the toolbar to switch between modes.
Views
The Views menu appears in the left panel. This menu links to the different views explained below, as well as any custom views.
- All Library: shows all documents in Vault for which you are a viewer. All other views are subsets of this view.
- Recent Library: shows the last 20 documents that you viewed or worked on.
- My Library: shows only documents for which you are the owner or which you have checked out.
- Favorites: shows only documents that you’ve marked as a “favorite” by clicking the star icon next to the document name.
- Materials: shows Storycards (modular) or resources (final piece)
- References: shows the scientific papers used to support the information given in the promotional content.

Filters
Use the Filters options to refine the list of displayed documents in any view or within search results. Each filter criteria displays the count of matching documents, unless there are more than 5000 documents in the results. From this panel, you can also remove an applied filter.
- Filtering by Document Types: only shows a certain type of document.
- Filtering by Template: only shows the content that has included the selected type of Template.
- Filtering by Material: only shows the materials prepared for the selected type of Channel. You have also available the advanced Material search, to search by text field
- Filtering by Product: only shows documents that belongs to the selected brands. You have also available the advanced Product search, to search by text field.
- Filtering by Created date: only shows documents corresponding with the indicated period of time.
- Filtering by Country: only shows documents published by the selected country or region. You have also available the advanced Country search, to search by text field.
- Filtering by Status: only shows documents with the selected status. You have also available the advanced Status search, to search by text field.

Adding extra filters:
You can also add more filters using the “pen icon” next to the FILTERS header
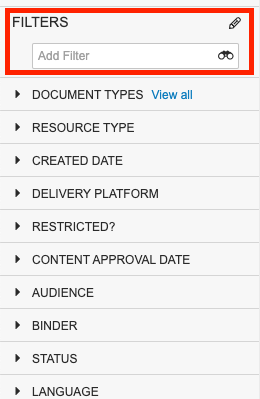
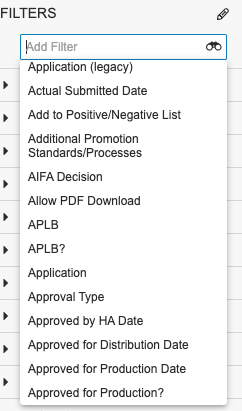
How to create a custom view:
You can apply several filters and save the view using “Save view as” button at the top
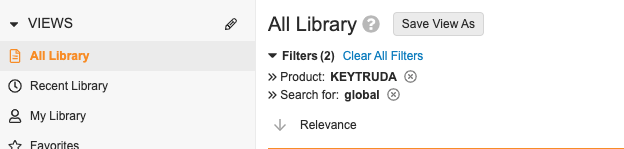
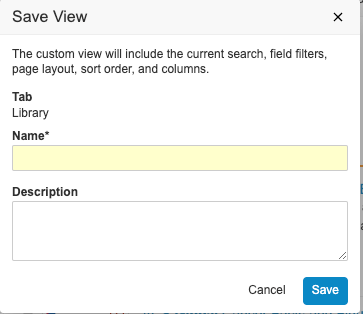

Search
Is the most powerful tool for finding documents in Vault. Start typing inside the search box and our search engine immediately suggests possible matches based on all document fields including name, type and product. Choose a suggested document or click Search to view the full set of search results.

Advanced search:
When pressing the binoculars you can search using most common filters together with some extra fields such as document name, document number, including documents attached or words.
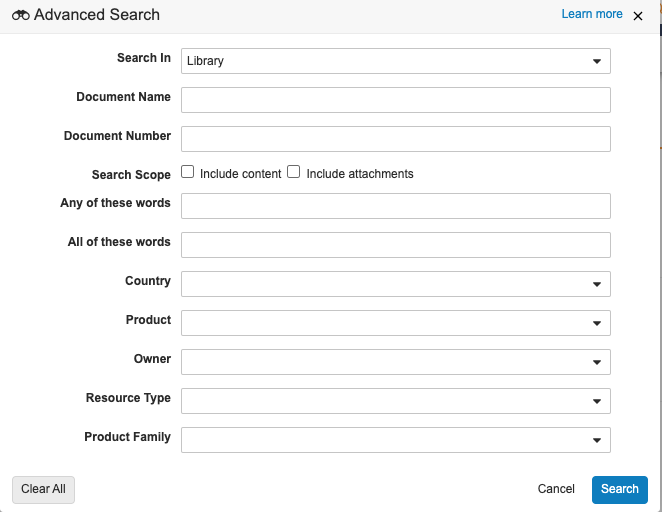

Reports tab
Reports help you answer important business questions about documents, workflows, and object records in your vault. For example, a report could help you identify:
- Which users have overdue tasks
- How long the MLR review process usually takes in your vault
- Statuses of each site within a study

Dashboards tab
Dashboards provide an at-a-glance understanding of key metrics. Each dashboard contains one or more dashboard components and each component displays metrics from a report.
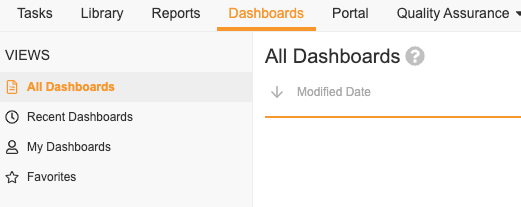
Portal tab
A Portal is a digital asset management tool, that is part of the Vault PromoMats. It is meant to easily search, view, and download curated content for your market/region, audience and brand.
