Component lifecycle
Component lifecycle
The Component lifecycle is a sequence of states (i.e., Draft, Awaiting Librarian Approval, Approved for Use, Expired) that the document may go through.
- Draft: The first stage of a component when is created and allows the material to be uploaded and/or edited.
- Awaiting Librarian Approval: The Asset Librarian has received the component and should decide whether it fulfills the quality standards or not.
- Approved for Use: The component is prepared to be included in any material or used by itself.
- Not Approved: The component doesn’t fulfills the quality standards.
- Expired: The component ceased to be valid and is no longer available.
Components are Restricted or Unrestricted by the Asset Librarian, based on the document’s permissions.
- Unrestricted Components: Available for reuse within each market without any additional permissions and can be downloaded freely within that market. Unrestricted components are not available for reuse outside of your market.
- Restricted Components: Have licensing considerations that do not make them available for reuse without obtaining additional permission. A Restricted Component requires the end user to complete a Rights Acquisition Workflow (found under the Actions menu) to confirm that additional permissions will be obtained prior to reuse. Once the workflow is completed; the user may download the file. Because these components require additional permissions by nature, they are available for all markets to reuse once the Rights Acquisition Workflow is completed.
If your country is also uploading License documents to PromoMats, they will follow the same lifecycle.Creating Components
see PromoMats Asset Management Guidance & Standards: US: VV-00333 & Global: VV-00334 or engagezone.msd.com
Traditional component creation involves clicking on the blue plus (+) icon, followed by the Upload button within the Components section of your Material’s document information panel. You can also use the Create button located in the top right side of any PromoMats screen if you are not yet ready to relate your component to a Material. Follow all of the onscreen prompts. The user that has created the new component should upload the file and fill the metadata properly, based on their country’s requirements.
Another way that a component can be created is when the component is copied from another project or the component is auto-generated and automatically linked to the corresponding Material (such as in Assembler projects, through the .json file).


After uploading, you must send the component for Librarian Approval. To do this, you will need to open the Component and select “Send to Librarian for Approval” under the Actions Menu.

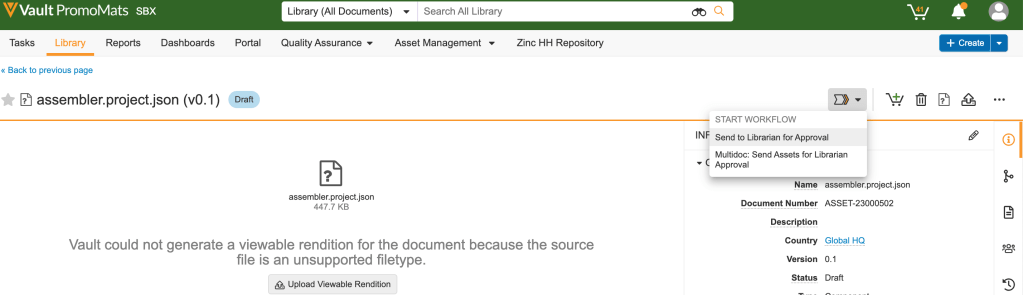
A dialog box is displayed.
 Click on Start. Contact personally with the appropriate local Asset Librarian and share the Component document number.
Click on Start. Contact personally with the appropriate local Asset Librarian and share the Component document number.
Creating License Documents
A new License File can be created by clicking on the blue plus (+) sign, followed by the Upload button within the Related Materials section of your Component’s document information panel . You can also use the Create button located in the top right side of any PromoMats screen if you are not yet ready to relate your License to a Component. Follow all of the onscreen prompts. The user that has created the new license should upload the file and fill the metadata properly, based on their country’s requirements.
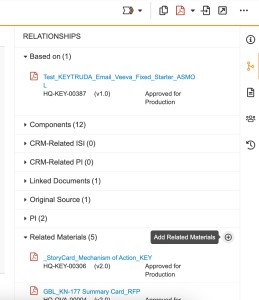
You will also send the License document for Asset Librarian approval by following the same instructions outlined above for sending Components for Asset Librarian Approval.
Approve components
How to make your content re-use ready and don’t die trying.
Promotional Materials in Veeva Vault PromoMats get Approved and reach a final steady status. Normally the creative teams, partners or agencies we collaborate with, simply send us a .pdf. But what would happen if we start requesting the source artwork files and store them linked to our material, in one click and for free in the system? Which are the advantages of approving the components?
- Publish: All the approved components are ready to be published in the local, regional or global Portals.
- Share: All the approved components are ready to be shared between PromoMats users.
- Reuse – cost saving – compliance : All the approved components are ready to be reused. When copying a Material the linked approved components will travel automatically to the new copy, making available the source artwork for edition or adjustments, following the compliance policy.
Who should approve the components?
The role who is in charge of the management and approval of the components is the Asset Librarian.
Who assumes the Asset Librarian role, must be decided in the local market organization as it will depend on the local market archetype (workflow and responsibilities).
These are some examples about how markets and regions distribute the roles along the teams:

AL: Asset Librarian | CS: Content Steward | CC: Content Creator. See more about Security Profiles here
When to send Components for Approval?
In order to make the Material ready to be shared and reused, the owner is responsible to move to “Approve for Use” all the components linked inside of a material. The better moment is when the Material is in “Approve for Production” status as there will be no more changes, and before moving it to “Approve for Distribution”, which is a steady state.
Keep in mind that if the Material has linked components in “Draft” status, third users will copy the material but the Components will not travel to the copy. Therefore, source artwork files will not be linked to enable editing or adjusting. In addition if you use Assembler authoring tool, the Material cannot be opened with Assembler neither, because of the same reason.
IMPORTANT! If users want to make their material 100% visible, it is necessary to move all components to approve for use, specially the Production Package.
- If the material should be revised and the production package and json are approved, the asset librarian must move them to Draft until the material is re-uploaded.
How do users approve components?
Brief schema
Usual component creation: the new component is created usually by clicking on the “create” button located in the top right side. The user that has created the new component should upload the file and fill the metadata properly.


Other component creation cases: the component is copied automatically from another project or the component is auto-generated and automatically linked to the corresponding Material (such as in the Assembler projects, through the .json file).
Step 1:
Send the component to Librarian Approval. Open in full view the Component and press the gear icon. Select “Send to librarian for Approval”. If the image has a purchase license or an agency agreement please add it in “Related Material” section of the Component.
Step 2:
The Asset Librarian will add in the metadata a new or existing “Right record” with the corresponding description of the terms of use and if applicable, will link to the Right Record the provided license. Discover more about Rights Management in this article

Now, the component is approved, ready to be reused.
